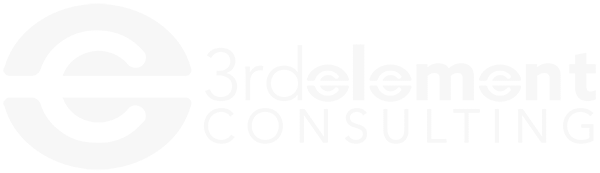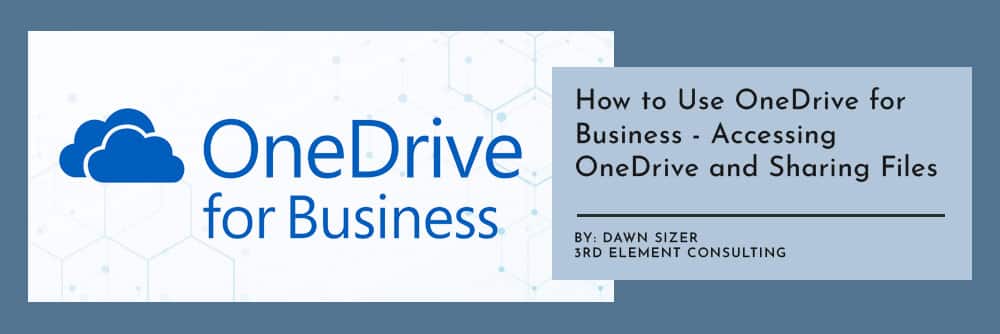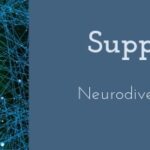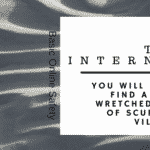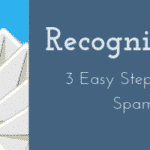One Drive for Business
Microsoft created a cloud storage service called OneDrive. OneDrive allows you to store all your files securely and access them from anywhere across all your devices. There are two different versions of OneDrive. The first is OneDrive for Business, and the second is OneDrive for home. Both have multiple plans and pricing tiers. For the most part, you’re experiencing OneDrive for business as a part of your Microsoft 365 account and OneDrive (personal) as a free file storage.
If you’re used to working on a network and had a drive letter that was for your personal documents, it’s the same idea. There are some great features added in because it is cloud based. For instance, you can begin a file on your laptop, pick up where you left off on your tablet or phone and share it out directly without having to use email. There is even an option to dedicate a folder in your OneDrive for others to collaborate and share files with you. The people you collaborate with can upload a document directly to OneDrive and not worry about attaching it to an email or putting it on a USB drive to get to you.
The Benefits of OneDrive
If you have Windows 10, and I hope you do, there are more benefits to OneDrive. Because it is a Microsoft product they are designed to work together. You will be able to automatically sync your files to multiple devices, so you always have access. Also, you can choose if your data is stored in the cloud, on your device, or on demand. This allows you to save on your local storage. Because your data is stored in the cloud, OneDrive can work as data recovery.
If you have an account with Outlook, Hotmail or Live you already have a Microsoft account and can use it to access OneDrive (Personal). If you have a Microsoft 365 account, you can login to your portal and download the app.
Once you have the application downloaded you can login using your Microsoft 365 credentials for business, or your Outlook, Hotmail or Live credentials for personal.
How is OneDrive for work or school different from OneDrive for home?
OneDrive for home is free cloud storage, up to 1GB, that you get when you set up a Microsoft account to use services such as Outlook.com or Xbox. You can use it to save documents, photos, and other files in the cloud. OneDrive also lets you share your files with friends, and collaborate on content.
When you subscribe to Microsoft 365, you get 1 TB of storage and premium features. Those features are things like online storage for your organization and collaborate on work documents with co-workers. You also have the ability to allow uploads from others to your OneDrive and control the versioning of your documents.
Moving Files Between OneDrive Personal and OneDrive Business
Although you can’t connect your OneDrive for home to your Microsoft 365 business account, you can copy or move files between them. To move files between your home or personal OneDrive account and your work or school OneDrive, follow these steps:
- Login and Sync both versions of OneDrive to your local computer.
- Open both folders on your computer, and copy or drag files from one folder to the other.
- Re-sync both folders with OneDrive.
How to Access OneDrive for Business
For the rest of the article, I’ll be focusing on OneDrive for business, but most of the information will hold true for the personal version.
If you haven’t already, and need to get access to your OneDrive:
- Sign into Microsoft 365 with your work account.
- At the top of the page, select the OneDrive App.
- To sync OneDrive with your local computer, you’ll need the OneDrive sync app which lets you Sync files to your PC or Mac.
- When your sync app is installed, it will appear as a blue cloud in the system try – by the clock in the lower right corner of your screen.
Each person in your organization has their own OneDrive store personal work files. When you create and save files to a OneDrive folder, they sync to the cloud so you can access them from anywhere—a web browser, computer, or mobile device.
You can share files from your OneDrive, but if you need to share folders with multiple people, you should use a SharePoint site. SharePoint sites also sync to the cloud for easy access from anywhere.
Sharing Files with OneDrive for Business
You can get to OneDrive from the Office portal at office.com, the office portal on your pc, or from your pc by using File Explorer or the OneDrive app in your system tray. It’s a lot of ways to accomplish the same thing, but depending on the device you are on, and how you work it gives everyone an option that feels good to them.
You can view and upload files or share documents and even folders by right clicking on the object. Choose Share from the shortcut menu. Then either invite others to view the documents or send them a link.
How do you want to share?
OneDrive allows you to decide who has access to what you are sharing by selecting Anyone, Your Organization, People with Existing Access, or Specific People. You also get to select what they can or cannot do with the file or folder like editing or giving them view mode only. Maybe you want to set an expiration date on your share. That would mean after a certain date they would no longer have access to a document. You also have the ability to block them from downloading the document, ensuring that your data was not leaving your organization.
Once you have determined how you want to share your files, click apply. You can then decide how you are sending the link to your files. Depending on your use, you may want to copy the link to paste it into a Teams message. You can also send it via Outlook, or enter a email and message right from the Send Link window.
Sharing folders
When you share folders with Edit permissions, people you share with can add the shared folders to their own OneDrive. This lets them keep the folder alongside their own folders and items, easily move items between folders, and more easily work on it offline. Any updates they make sync with the shared folder, so everyone with access to the folder is up to date.
What do I need to co-author a document?
A number of Microsoft 365 apps support co-authoring, like Word, Excel and Power Point. This means you and your coworkers can work on documents in a shared environment, at the same time. As long as the document is stored in OneDrive (or SharePoint) and have the modern file extensions, it will work. Go forth and work with your coworkers! No more calling each other and asking them if they are done with a file, or begging them to close it.
OneDrive for business is a great tool for file storage. It’s also a great tool for file sharing and coauthoring.