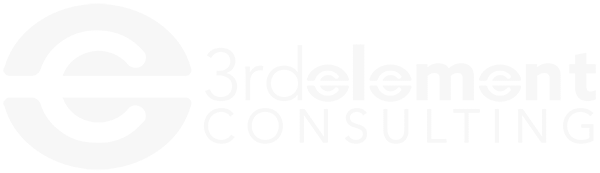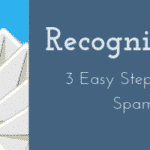I’m sure you’ll agree with me when I say most people get an email in, skim it, and then maybe delete it. Most often that email sits in the inbox or gets filed in a folder so it is out of sight and out of mind, never to see any action again. Your information becomes lost, contacts are elusive, and IT is breathing down your neck because you’re over your email storage limit, again! If that sounds like you, or someone you know – who obviously isn’t you, this post is for them. I’m going to show you how in 3 to 4 easy steps, the life changing magic of email automation will increase the efficiency of your business.
If you don’t have time to read the whole article, here are the takeaways:
- Deal with your email at set times.
- Anything with an attachment, file it appropriately.
- Outlook Rules save lives (and information too).
- O365 allows you to move attachments to SharePoint using Power Automate.
Set Times for Email
Many of us have watches, mobile devices, and our email apps pinging us all day. It can be extremely distracting, interruptive to workflows, meetings and thought processes. Choose to deal with emails at scheduled times throughout the day.
Cut down distractions
To cut down on those distractions and interruptions, adjust your notifications. You can turn them off or create rules (more on rules later) to only notify you of certain subjects or people. You can adjust all your notifications in the lower right corner of windows, or by typing notifications in the search bar. Adjust notifications as appropriate for you and try the focus assist as well.
Schedule time in your calendar a few times a day to work on email and send replies. For some it may be three or four times through the day, others once or twice. It all depends on the volume of your email and how quick responses are required.
File your Attachments
You don’t leave all your important physical mail in your mailbox, so why do you do it with email? That’s a rhetorical question, I know it’s because you can. Outlook has those fun folders to store all your email in, and you can keep creating more! The reality is that you should not. All information falls under a few categories. You simply need to decide if it is a project, an action item, or you’re holding on to it for reference.
- If it is a project, it needs a home. Teams and SharePoint are great storage locations for anything you are working with others on. If it is just you working on it, OneDrive or OneNote are great repositories for information. There is even a button in Outlook to move emails to OneNote.
- If it is an action item, do the action if it’s two minutes or less. If it takes longer, schedule it so you have adequate time to do the task and it gets done. If you have a lot of little two mite items, group them on a to do list and schedule time to complete them.
- If you are hanging onto emails because of an email address – add it to your contacts. Right click on their email address and add to contacts. Delete the email you no longer need.
- If it is reference material for you personally, try OneNote. It’s like having a Trapper Keeper (you 90’s kids know what that is) for all your information. You can categorize it any way you like and it’s no longer cluttering up your email.
- Finally, organize each day and at the end of your week. Put everything into the right place. Schedule dates, times, and tasks on your calendar, delegate as needed and file your reference information.
Rules can save your life
Outlook rules are used to help automatically organize your inbox without your brain getting involved. You can create rules for nearly any situation as every rule has a condition, an action, and exceptions. Rules are truly where the life changing magic of email automation begins.
Conditions can be based on things such as:
- Who sent the email
- A word, or words in the email or subject
- A flag, importance level, or category
- If it has an attachment
- Meetings
- If the email is in a specific size range
Once a condition is identified, an action can be applied to the email.
The rule will then look for an action to be applied. Actions can be:
- Moving it to a different folder
- Assigning a category
- Deleting it
- Forward it
- Reply to it
- Flag it
- Print it
- Apply a retention policy to it
Any rule can also have exceptions to it. Those exceptions essentially match the conditions. For instance, I can create a rule that says look for emails coming from Bob@mycompany.com. Assign the department category to it, which color codes it in my inbox. The exception could be if it has the word lunch in the subject, don’t categorize it, but reply to it with where and when.
Moving attachments to SharePoint.
Office 365 has a great automation system called Power Automate. There are many business use cases for it, but one of them is to automate specific attachments and send them to SharePoint sites. A great use case is large project files. The files could be drawings, multipage PDF’s, contracts, etc. but all surrounding a project. If a client or vendor was mailing them to you, you wouldn’t leave them in your mailbox, would you? Of course not, they would be appropriately filed in a cabinet, scanned, and stored in a SharePoint site or network drive. Attachments are no different.
Power Automate can run in tandem with rules. Outlook rules can sort your email and power automate can move it out for storage and notify you that it’s happening. If you’re thinking that sounds difficult and time consuming, it isn’t. Automate is templated and all you need to do is identify which folder watch for emails with attachments and specify which site to send them to. Test it out and away you go!
I’m sure by now you have thought through many of the things that cause you to be less efficient during the day. You have probably also given more than a passing thought to everything you can start setting rules to. If you’re ambitious, you’ve stopped a few times while reading this post to put some of the life changing magic of email automation into practice. If you’re not quite that ambitious and would like to see how your workflows can be improved with automation, schedule an introductory call. Find some life changing magic of your own.